Android tips and tricks
Most use full Android tips and tricks
Load Flash content
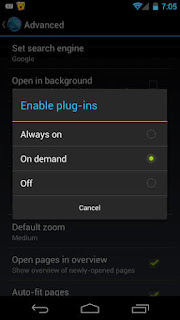 1. Load Flash content on demand One of the great things about having an Android phone is that you can view Flash content, including videos, that the iPhone can't render (at least, not right in the browser). But if all that rich web content is slowing down your browsing – or you're bumping against the limit on a metered data plan – you might not want to load all the Flash content on a page automatically. No problem. On the Settings page of the stock Android browser, tap “Advanced.” On the next page, change “Enable plug-ins” from “Always” to “On demand” and restart the browser. Now when you get to a Flash video on a page, you’ll see an arrow icon where the content would be. Tap it to load that bit of Flash. Simple as that.
1. Load Flash content on demand One of the great things about having an Android phone is that you can view Flash content, including videos, that the iPhone can't render (at least, not right in the browser). But if all that rich web content is slowing down your browsing – or you're bumping against the limit on a metered data plan – you might not want to load all the Flash content on a page automatically. No problem. On the Settings page of the stock Android browser, tap “Advanced.” On the next page, change “Enable plug-ins” from “Always” to “On demand” and restart the browser. Now when you get to a Flash video on a page, you’ll see an arrow icon where the content would be. Tap it to load that bit of Flash. Simple as that.
Switch between 3G and 4G networks
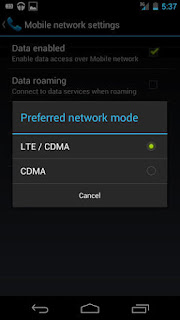 2. Switch between 3G and 4G networksAs of now, the iPhone doesn't have a true 4G antenna (though, to be fair, you can get fairly brisk data speeds if you're in an area with a strong 3G network). Plenty of Android phones do have 4G, but lots of 4G networks are spotty, and sucking down data at that speed can drain your battery or put you over your monthly data allowance pretty quickly. What's to be done? The easiest fix is to manually select between 3G and 4G networks -- for example, maybe you only want to turn on 4G when you're in an area that has good coverage, or maybe you want to force your phone onto 3G to avoid draining your battery. Look for the "Mobile networks" subsection of the Settings screen, then check "Network Mode." You can set it to CDMA only (3G), or LTE/CDMA (3G and 4G). This setting might vary depending on where you're living or what network you're on.
2. Switch between 3G and 4G networksAs of now, the iPhone doesn't have a true 4G antenna (though, to be fair, you can get fairly brisk data speeds if you're in an area with a strong 3G network). Plenty of Android phones do have 4G, but lots of 4G networks are spotty, and sucking down data at that speed can drain your battery or put you over your monthly data allowance pretty quickly. What's to be done? The easiest fix is to manually select between 3G and 4G networks -- for example, maybe you only want to turn on 4G when you're in an area that has good coverage, or maybe you want to force your phone onto 3G to avoid draining your battery. Look for the "Mobile networks" subsection of the Settings screen, then check "Network Mode." You can set it to CDMA only (3G), or LTE/CDMA (3G and 4G). This setting might vary depending on where you're living or what network you're on.Customize your lock screen
3. Customize your lock screenAndroid gives you a few solid options for keeping other people from getting access to your phone. Of course, there's the trusty four-digit PIN. But you can also set up a regular password like you'd use on your computer. Or you can get into your phone by dragging your finger to connect a series of dots in a unique shape. If you're running Ice Cream Sandwich, you can also give "Face Unlock" a try. Your phone will use its front camera to detect who's holding the phone, unlocking only for the real owner. This isn't a particularly secure option (it can be defeated using a picture of the owner, for example), but it's a lot of fun to show off. (If you're running Froyo or Gingerbread, the free Visidon AppLock can do the same thing for your messaging and email apps.)If you're less worried about security and just want a simple slide, you also have the option to quickly access the camera from the lock screen. Just slide the lock to the left over the camera icon. And if you want to trick out your lock screen even further, you can use WidgetLocker's LockScreen app ($2.99) to get music controls and customized sliders for particular apps.
Take a screenshot (ICS only)
4.For a long time, the only way to take a screenshot on an Android phone involved rooting the device (a process similar to jailbreaking an iPhone) and installing specialized software. Thankfully, that's no longer the case in Ice Cream Sandwich. Just press the power and volume-down buttons simultaneously. The screen will flash and a screenshot will be saved in your phone's photo gallery.If you're on Froyo, Gingerbread, or Honeycomb, but you really don't want to root your device, try No Root Screenshot It -- you'll have to connect your phone to a computer to enable screenshots each time you restart the phone, but the app does exactly what its name promises.
Control your computer with your phone (or tablet)
5.This nifty app lets you control your computer with your phone. It's really two programs: a client that runs on your laptop or desktop, and a lightweight remote app for your phone or tablet. Once you've got everything up and running, you can create customized remotes to control just about everything on your computer. Out of the box you get mouse and keyboard support, volume and media control, and the ability to bend programs like Spotify and Windows Media Player to your will. Upgrade to the premium version ($4), and you can control just about everything – including your browser and media player of choice.






Out Of Topic Show Conversion CodeHide conversion Code Show EmoticonHide Emoticon